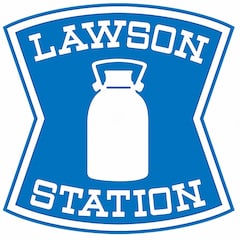How to Use a Loppi Ticket Machine
Lawson first introduced Lawson Ticket sales in 1996, with Loppi multimedia terminals introduced to all stores two years later. Loppi terminals are a convenient way to get concert tickets, theater tickets and even tickets to Universal Studios Japan, Tokyo Disneyland and Disney Sea—and they're the only way to get tickets to the Ghibli Museum!
By Lawson StationOther Tickets & Services
If you want to search for other tickets and services on the Loppi machine, you'll need some Japanese. If you come in prepared, you can simply hit the left button on the main screen and enter the L Code, which you can search for here (though you also need Japanese to search).
If you don't know the L Code, you need to search for the service you'd like by hitting the right button for the Service Menu. However, be aware that you'll also need to be able to input katakana to complete your search.
The menu options are:
1. Sports / Concerts / Plays, Musicals & Comedy / Members' Service / Fan Club Membership & Renewal
2. Transportation Tickets (Highway Bus, Airline, etc.) / Theme Parks / Events & Shows / Circuses / Movies / Travel / Leisure / Ghibli Museum / Fujiko F. Fujio Museum / Snoopy Museum
3. Shopping (Loppi Goods / Gifts / HMV@Loppi / L-Paca Books@Loppi)
4. Payments, Internet Receipts & Smartpit / Cash Payout / Credit Payments, etc. / Amazon Receipts, etc.
5. Cellphones & Prepaid International / Net Money / Home QUO / Study, Insurance & Fundraising
6. Toto & BIG / Soccer & Pro Baseball Tickets / Lifestyle & Living / Tanita Pedometer Data Transfer
Select the item you're looking for—in this case, sports, concerts, etc.
This will open up a sub-menu like the one above. The top item is Get Tickets, which we'll be selecting. Other options include picking up tickets you've already reserved, applying for tickets allocated by lottery, ticket information, same-day tickets, season tickets, various members' services and ticket refunds.
Now we can enter an L Code at the top, or do a Keyword Search from the second row, which is the option we'll be selecting. The other options below are for specific kinds of tickets: baseball, soccer, other sports, concerts, plays and musicals, comedy and traditional performing arts, and classical music, operas, ballet and dance.
Since we've selected Keyword Search, we have to input our search terms in katakana. The options are Event Name, Venue Name and Region (top row), Event Date (second row, from date – date), and Ticket Sale Date (bottom row, from date – date).
We've simply input Disney (ディズニー). When you've finished inputting your search terms, hit the yellow Next button.
This leads us to the same ticket selection screen we reached earlier by using the shortcut from the top page. From here, the process is exactly the same.
If you'd like shorthand notes, you can also find a basic summary of the process here.